Outlook For Mac Keeps Downloading Attachments
Cloud
- Outlook For Mac Keeps Downloading Attachments To Desktop
- Outlook For Mac Keeps Downloading Attachments To Ipad
- Outlook For Mac Keeps Downloading Attachments
Aug 20, 2021 Q: A new message included an attachment, but while I was offline I couldn't open the attachment. Outlook (like other mobile clients) does not download attachments automatically. This behavior is by design, in order to conserve device space. Attachments are only downloaded at the request of the user. How to Automatically Download Images for All Incoming Messages. In Outlook 2019, 2016, 2013 and 2010 simply go to File Options Trust Center Trust Center Settings Automatic Download and then uncheck “Don’t download pictures automatically in HTML e-mail messages or RSS items”. Outlook for Mac. Outlook for Windows. Outlook Web App (OWA) Outlook for Mac. Open Outlook and click on the search box in the upper right corner of the screen. Change the mail selector on the left hand side of the screen to All Mail. Click the Advanced button located as the second-to-last button from the right of the toolbar. 'Downloading attachments' is displayed repeatedly in Outlook 2011 for Mac Symptoms. In Outlook 2011 for Mac, the status bar displays the following message: Inbox: Downloading Attachments The status shows 1/20, and after 20/20 is reached, the status returns to 1/20, and the process is repeated. You may notice this behavior if you recently configured a new Outlook Identity, a new account, or emptied the. If they’re using gmail in a browser, they’ll see a totally different thing than if they are using Apple Mail on an iPhone. Outlook on the Mac displays things differently than Mail on the Mac, and so on. Regardless, the mail and the attachment do arrive, and whether the image shows as an icon or inline, the item can be downloaded and saved.
Email attachments play a vital role in every email client application, be it Outlook 365 or any other, specially when the data is in the form of images, videos, PDF files, or other items. Now many users remain confused over the task to export these attached files to their local storage. Keeping that in mind, we are going to describe a step by step tutorial on how to download attachments from multiple emails in Office 365 mailbox to local storage.

Now, saving every attached file to desktop can be a tedious task, wasting hell lot of time. So let’s analyze how to download attachments from Outlook Office 365 in a really short time span.
Also Read: Top 3 Ways to Extract Attachments from Outlook PST Emails
So let’s get started!
First let’s start with the manual steps:
Download Attachments from Office 365 Manually
So, for the case when you are getting an email containing multiple attachments, here is how you can download attachment from Outlook 365 to a single folder on your local storage:
- Open your Outlook 365 mailbox.
- You will find a “Download All” option (link) around the attachments, which will export a zip file of the attached files. (You will find this ZIP file in the Downloads folder.)
- Now click on File and then click Save Attachments option.
- Under Save All Attachments, select the data items you desire to save.
- Tap on the Ctrl key and hold long to add or remove selective data items.
- Tap on the Shift key and hold long to choose multiple attachments in your list.
5. Click on OK.
6. Choose the desired folder to save the files >> Click OK.
Download All Attachments from Office 365 for Mac
- Go to your Outlook 365 Inbox.
- Select the attached file that you want to download and right-click >> click on Save All (Or you can press Shift+Command+E on your keyboard as a short-cut)
- Now click on Save All Attachments option.
- Navigate to the desired location >> click Choose
- Now open the email containing desired attached files >> click on the Preview option
- Now select the files that you want to download.
- Click right on any email >> SaveAs >> select the desired location for the file.
- Click on Choose.
What if there are Bulk Emails containing multiple attachments and you can’t download attachments from Office 365 with above steps?
Quick Solution to Download Attachments from Multiple Emails in Office 365 (Recommended)
The above manual steps were to download multiple attachments from a single email in Outlook 365. If users have bulk emails and want to download attachments from multiple emails in Office 365 quickly, then as a safe and instant solution, Outlook Attachment Extractor is highly recommended.
The software to automatically download attachments from Outlook 365 reduces the manual task by 90% and takes the lead to download attachments from Office 365 without any hassle.
Here are the four simple steps to download attachments from Office 365
Step 1: First, download and install the software
Step 2: Now, select Auto-Locate Mac Outlook 2019/2016/Office 365 Profiles or Mac Outlook 2011 Identities option
Step 3: Choose the destination location to save the resultant attachment files
Step 4: At last, click on the Export button to start the process.
The software is also available for Windows versions to download attachments from Office 365
Here is the demo version of the software that provides you the facility to download the first 25 email attachments from your Office 365 account.
Moreover, if you want to create a backup all your Office 365 data, then you can try PCVita Office 365 Backup this tool is capable to take backup of Office 365 entire data along with emails, contacts, calendars, and other data items in bulk. The tool provides the facility to save email messages into PST and EML file formats on your desktop.
Furthermore, you can restore the locally saved PST file to Office 365 mailbox with the help of the Restore option provided by the O365 Backup & Restore software.
Bottom Line
Although users can use both manual steps as well as automated solution to download attachments from multiple emails in Office 365. But in situations where the user is unable to download attachments from Office 365 due to very huge data, we would recommend to use the automated software as it will avoid the data loss fears and quickly export Outlook 365 attached files to your local storage.
Related Posts
How to avoid/prevent downloading duplicate emails in Outlook?
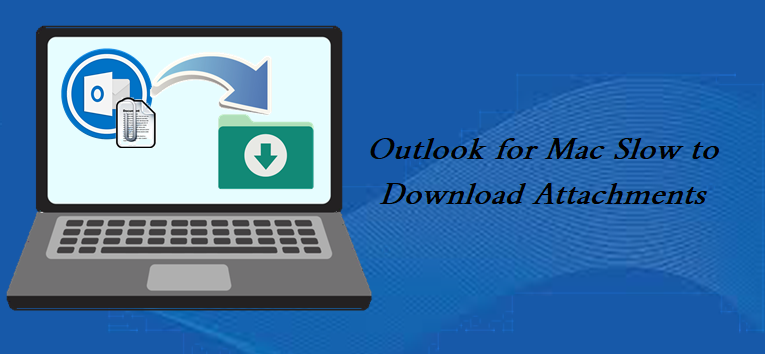
Let’s say you receive duplicate emails every day, and it seems you can’t delete duplicate emails at all. How annoy it is! Actually there are numerous factors causing duplicate emails. Here we will talk about one of the factors: multiple email accounts configuring in Outlook. This article provides you with a trick of avoiding or preventing downloading duplicate emails caused by multiple email accounts configuring in Outlook.
Avoid or prevent from downloading duplicate emails in Outlook
This section will walk you through configuring the Send/receive settings and prevent Microsoft Outlook from downloading duplicate emails from mail sever. Please do as follows:
1. Open the Send/Receive Groups dialog box:
A. In Outlook 2010 or later versions, click the Send/Receive Groups > Define Send/Receive Groups in the Send & Receive group under Send / Receive tab.
B. In Outlook 2007, click the Tools > Options, and then click the Send / Receive button under the Mail Setup tab.
2. In the Send & Receive Groups dialog box, click the Edit button.
3. In the new opening Send & Receive Setting – All Accounts dialog box, select the email count in the left bar, and then click the Account Properties button.
4. In the Internet E-mail Settings dialog box, go to the Delivery section under the Advanced tab, and disable the Leave a copy of messages on the server temporarily.
5. Click OK button to exit the dialog box. After you configuring the accounts’ setting, it will automatically avoid downloading duplicate emails that caused by multiple email accounts receiving same emails.
:max_bytes(150000):strip_icc()/et_gmail_ol_td_1-56a288395f9b58b7d0cbd67a.jpg)
Note: The above method is valid for POP3 email account type. If your Email account type is SMTP, for example the Gmail, you are not able to find the Delivery section under Advanced tab in the above Step 4.
Quickly search and delete duplicate emails in Outlook
With Kutools for Outlook’s Duplicate Emails feature, you can quickly find and delete them from multiple mail folders, or find and delete all duplicates from the selected ones with two clicks in Outlook. Click for 60-day free trial without limitation!
Kutools for Outlook - Brings 100 Advanced Features to Outlook, and Make Work Much Easier!
- Auto CC/BCC by rules when sending email; Auto Forward Multiple Emails by custom; Auto Reply without exchange server, and more automatic features...
- BCC Warning - show message when you try to reply all if your mail address is in the BCC list; Remind When Missing Attachments, and more remind features...
- Reply (All) With All Attachments in the mail conversation; Reply Many Emails in seconds; Auto Add Greeting when reply; Add Date into subject...
- Attachment Tools: Manage All Attachments in All Mails, Auto Detach, Compress All, Rename All, Save All... Quick Report, Count Selected Mails...
- Powerful Junk Emails by custom; Remove Duplicate Mails and Contacts... Enable you to do smarter, faster and better in Outlook.

Outlook For Mac Keeps Downloading Attachments To Desktop
or post as a guest, but your post won't be published automatically.
Outlook For Mac Keeps Downloading Attachments To Ipad
Outlook For Mac Keeps Downloading Attachments
- To post as a guest, your comment is unpublished.hi everyone. I would like to know if I can stop receiving same email.
its better I explain.
at work we have departments, who have department email addresses, ex. finance would be finance@...; or accounting would be accounting@...
every employee has a personal email address which receives emails whenever their department's email is put in the email address line, but if someone puts my department's email address and also my personal one, I get the same email twice. I am also a part of multiple departments and can get the same email 3-4 times.
Is there a rule or other way to only get one copy of that email and put the rest elsewhere automatically?
You would really help me out if you know how to fix it.
Thank you all in advance.